
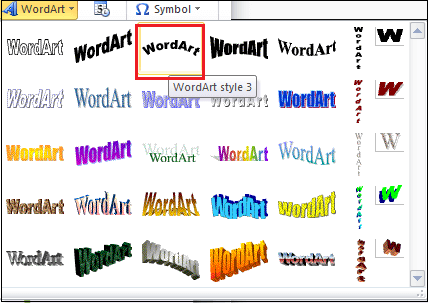
- #MICROSOFT WORD SYMBOLS CUSTOMIZE CODE#
- #MICROSOFT WORD SYMBOLS CUSTOMIZE DOWNLOAD#
- #MICROSOFT WORD SYMBOLS CUSTOMIZE FREE#

The Oval tool is found by listing All Commands during the configuration process.) (How you customize the QAT has been covered in other WordTips. A quick way to do this is to customize the Quick Access Toolbar so it includes the Oval tool. One way, of course, is to use the graphics capabilities built into Word to create a shape (a circle) that can be placed around any letters or numbers you desire. There are actually a few ways you can go about this. Des can relatively easily put squares around letters or numbers in a Word document (using borders), but she hasn't found a way to add circles. This is her own "code" that allows her to key in on information she needs to pay attention to. WinCompose doesn’t require Word, so you can use it to insert symbols into other programs, such as Notepad.When Des writes paper notes, she often puts squares around certain letters or numbers and circles around others.
#MICROSOFT WORD SYMBOLS CUSTOMIZE DOWNLOAD#
You can download WinCompose here and also find instructions on using the program on the same webpage.Īll three methods are easy to use and provide ways to add combining diacritics to your Word documents without having to use the Equation Editor.
#MICROSOFT WORD SYMBOLS CUSTOMIZE FREE#
There is also a free tool called WinCompose that sits in the system tray and allows you to easily create compound characters using shortcuts.
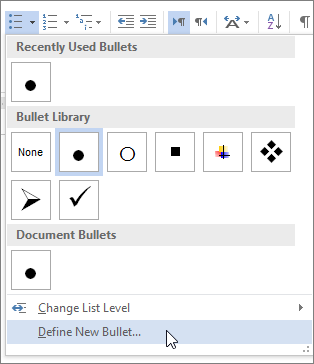
So, if you need to create a compound character using the letter “x”, follow the first method. When we tested it ourselves, it indeed didn’t work. We don’t know why this happens, but we found information online that corroborates this. For example, typing “y0305” and pressing “Alt + X” results in the y-bar symbol displayed in the above image, but typing “x0305” and pressing “Alt + X” does not work. If you try to place a diacritical mark over the letter “x”, nothing happens. There is a situation where this second method doesn’t work, however.
#MICROSOFT WORD SYMBOLS CUSTOMIZE CODE#
Word converts the code to a diacritical mark and places it above the previous letter. Here’s a quick and easy way of adding a diacritical mark above a letter if you know the Unicode character code: simply type the code directly after the letter (with no space)… You now have a custom compound character and you can continue typing after it. When you’re finished with the dialog box, click “Close”. Also, after inserting a symbol, the “Cancel” button becomes the “Close” button.
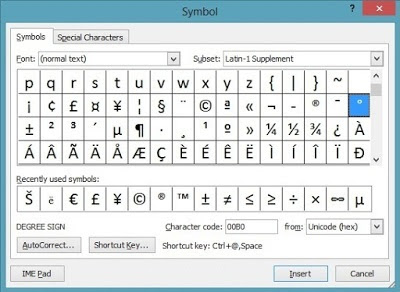
You can return to the “Symbol” dialog box at any time to insert another symbol. It’s a modeless dialog box, which means it can stay open while you perform other actions in the main program window. Once you’ve inserted a symbol, the dialog box does not close automatically. If you know the Unicode character code for the diacritical mark, you can type that into the “Character code” edit box, too. Then, find the diacritical mark you want to use in the chart of symbols and click on it. Make sure “Arial Unicode MS” is selected in the “Font” drop-down list in the upper-left corner, and “Unicode (hex)” is selected in the “from” drop-down list in the lower-right corner, above the “Insert” and “Cancel” buttons. In the “Symbol” dialog box, select “Arial Unicode MS” from the “Font” drop-down list. In that case, click the “Symbols” button, then click “Symbol” and select “More Symbols” from the drop-down menu. If your Word window is too narrow, you will only see the “Symbols” button.


 0 kommentar(er)
0 kommentar(er)
